Bricklink® to międzynarodowa giełda klocków LEGO® – można znaleźć tam oferty sprzedaży praktycznie każdego elementu i zestawu wydanego przez duńskiego producenta. Dla osób które nie dokonywały jeszcze tam zakupów, przydatny może okazać się poniższy poradnik, w którym jest przedstawiony cały proces "od A do Z".
Spis treści
- Bricklink® – co to takiego?
- Zaczynamy zakupy
- Wyszukiwanie produktów na Bricklink®
- Przeglądanie i filtrowanie ofert
- Sklepy sprzedających na Bricklink®
- Składanie zamówienia
- Odbieranie przesyłki i wystawienie oceny
- Kilka wskazówek na zakończenie
Bricklink® – co to jest?
Zacznijmy od podstawowego pytania – czym jest ten cały Bricklink®? Najprościej mówiąc, to anglojęzyczna internetowa platforma handlowa z klockami LEGO®, działająca na podobnej zasadzie jak doskonale znane w naszym kraju Allegro. Oprócz "handlowej" funkcji serwisu, ma on również społecznościowy charakter (jednak to temat na osobny wpis).
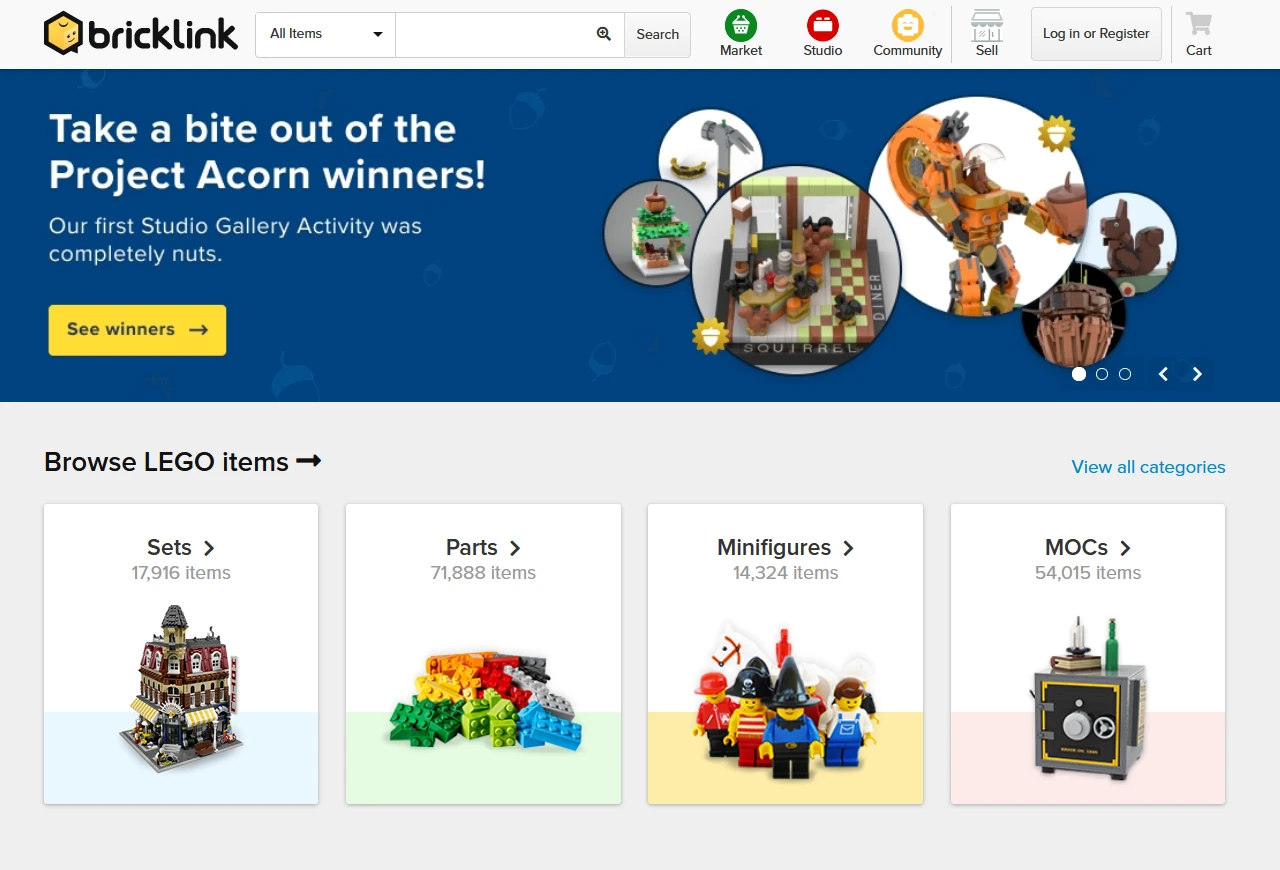
Na Bricklink® działa wielu sprzedawców (firmy i osoby prywatne) z różnych stron świata. W Polsce (w momencie pisania tego artykułu) działają na giełdzie 284 sklepy – oczywiście nie wszystkie mają szeroki asortyment. Na Bricklink® nie odbywają się aukcje – wszystkie produkty mają z góry określoną cenę, a dokonywanie zakupów odbywa się podobnie jak w przypadku innych sklepów online (chociaż są pewne różnice).
Jeszcze dwa zdania o historii – początki giełdy Bricklink® (pierwotnie nazwanej "BrickBay") sięgają czerwca 2000 roku i realizacji pomysłu Daniela Jezeka, programisty i fana klocków LEGO®. Powstała platforma osiągnęła ogromny sukces i przyciągnęła mnóstwo osób handlujących klockami. Po niespełna 20 latach funkcjonowania, w 2019 roku Bricklink® został przejęty przez Grupę LEGO, jednak nie wpłynęło to w zasadzie na sposób funkcjonowania platformy.
Bricklink® – poradnik zakupowy od A do Z
Poniższy poradnik ma na celu przedstawienie jak wygląda proces zakupowy na giełdzie Bricklink® – przydatny może być zwłaszcza dla osób, które do tej pory nie miały zbyt wielkiej styczności z tym serwisem. Podzielony został na 5 "rozdziałów" opisujących: wyszukiwanie interesującego nas produktu, przeglądanie i filtrowanie ofert, poruszanie się po sklepach, składanie zamówienia, a także finalizację transakcji. Na końcu jest jeszcze kilka bonusowych wskazówek. Zaczynajmy!
1. Czego potrzebujesz? Szukamy produktów na Bricklink®
Punktem wyjścia jest oczywiście to, co chcemy kupić – musimy w katalogu w serwisie bricklink.com znaleźć odpowiednią pozycję. Zadanie na pierwszy rzut oka niełatwe – katalog zawiera każdy zestaw, figurkę, instrukcję, pudełko bądź element wyprodukowany przez Grupę LEGO – a trochę tego jest ;)
Zaczynając od najprostszego przypadku – szukamy ofert sprzedaży konkretnego zestawu klocków LEGO®. Jeśli znamy jego numer, wystarczy że wpiszemy go w wyszukiwarce na stronie głównej. Pojawią się nam wówczas zazwyczaj trzy wyniki – nie są to jednak jeszcze oferty sprzedaży, a pozycje w katalogu oznaczające: cały zestaw, oryginalne pudełko, a także oryginalną instrukcję. Szukać można również wpisując nazwę kompletu w języku angielskim.
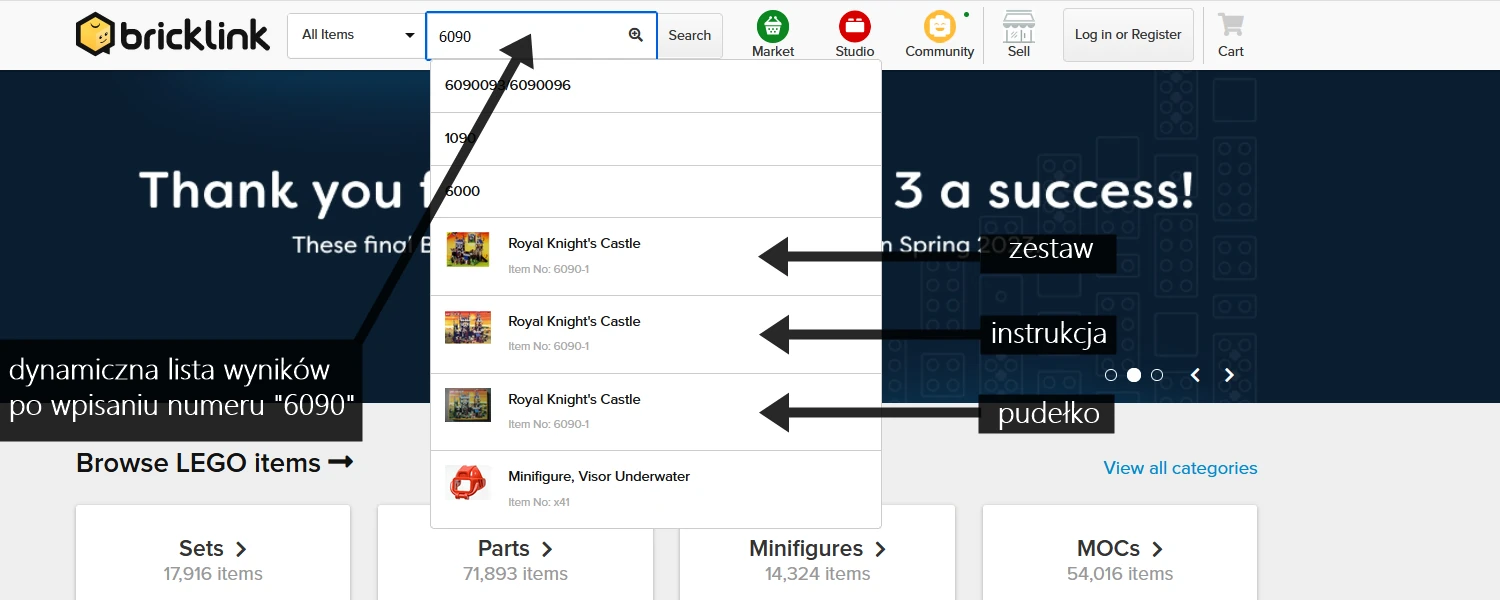
Co jednak zrobić w przypadku, gdy nie znamy nazwy ani numeru zestawu? Na stronie głównej mamy widoczny duży kafelek "Sets" (zestawy); możemy również wejść w zakładkę "Market" widoczną obok pola wyszukiwania i wybrać odnośnik "Sets". Dalej musimy wybrać konkretną serię LEGO® i/lub rok wydania, a następnie znaleźć na liście otrzymanych wyników poszukiwany zestaw.
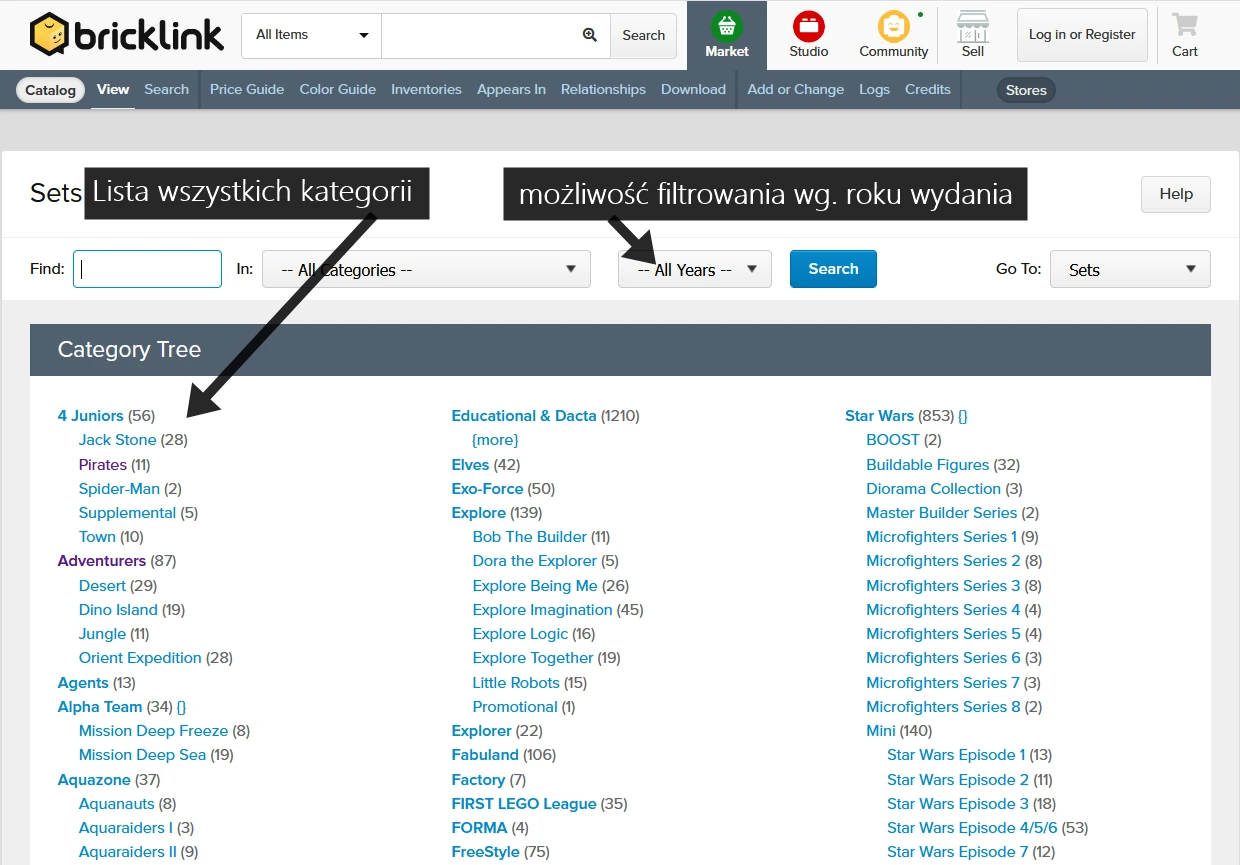
Wchodząc już w konkretną pozycję odnoszącą się do zestawu, widzimy małe kompendium wiedzy na jego temat, a także aktualne oferty sprzedaży w domyślnie otwartej zakładce "Items For Sale". Zanim przejdziemy jednak dalej, omówmy bardziej skomplikowany przypadek – załóżmy że potrzebujemy jakiegoś elementu w konkretnym kolorze – jak go znaleźć?
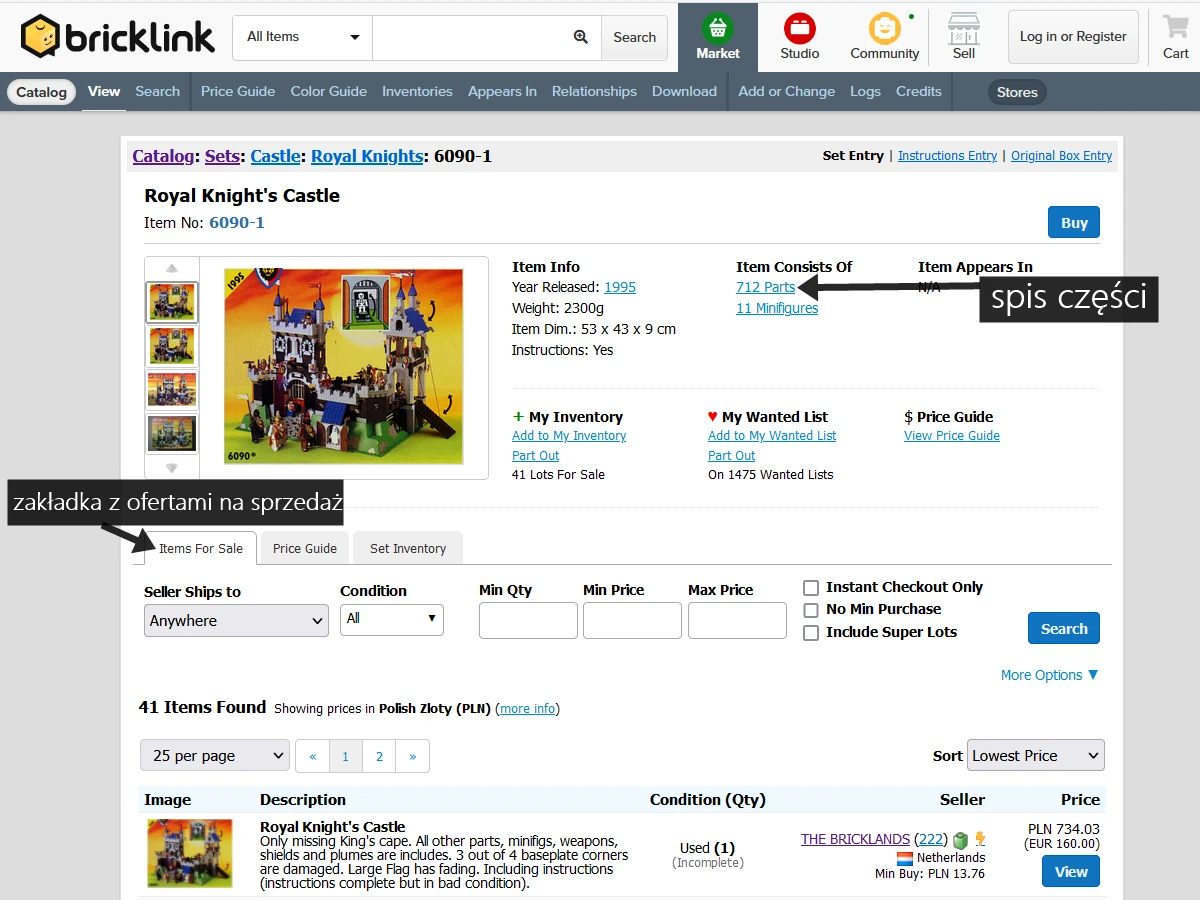
Zrobić to można na trzy sposoby:
- Jeśli znamy numer konkretnej części (od pewnego czasu znaleźć go można w spisie elementów na ostatniej stronie instrukcji), wystarczy wpisać go w wyszukiwarkę.
- Druga możliwość to skorzystanie ze wspomnianej przed chwilą zakładki "Market" – tym razem interesuje nas jednak odnośnik "Parts" (części), a nie "Sets" (zestawy). Możemy również skorzystać z kafelka na stronie głównej zatytułowanego "Parts". Naszym oczom ukaże się dość obszerna lista kategorii części – musimy znaleźć taką, która odpowiada poszukiwanemu nam elementowi (niestety bywa to niełatwe). Załóżmy że szukamy jakiegoś płotu – na liście kategorii widnieje kategoria "Fence" zawierająca 25 różnych elementów ogrodzeniowych. Z nich wybieramy ten którego konkretnie szukamy (nie zwracamy jeszcze uwagi w tym momencie na kolor).
- Trzecia opcja to wsparcie się zestawem, w którym wiemy że znajduje się poszukiwany przez nas element. Kiedy znajdujemy się na jego stronie, przy podstawowych informacjach na jego temat znajdziemy adnotację "Item Consists Of X parts" (Pozycja składa się z X elementów), gdzie liczba części to odnośnik prowadzący do spisu części – na ich liście znajdziemy szukany element.
Po przejściu na stronę danego elementu, domyślnie jest otwarta zakładka "Color Info" (informacja na temat kolorów danego klocka), a w niej kilka różnych grup z wyszczególnionymi kolorami – interesuje nas pierwsza z lewej, czyli "Lots For Sale".
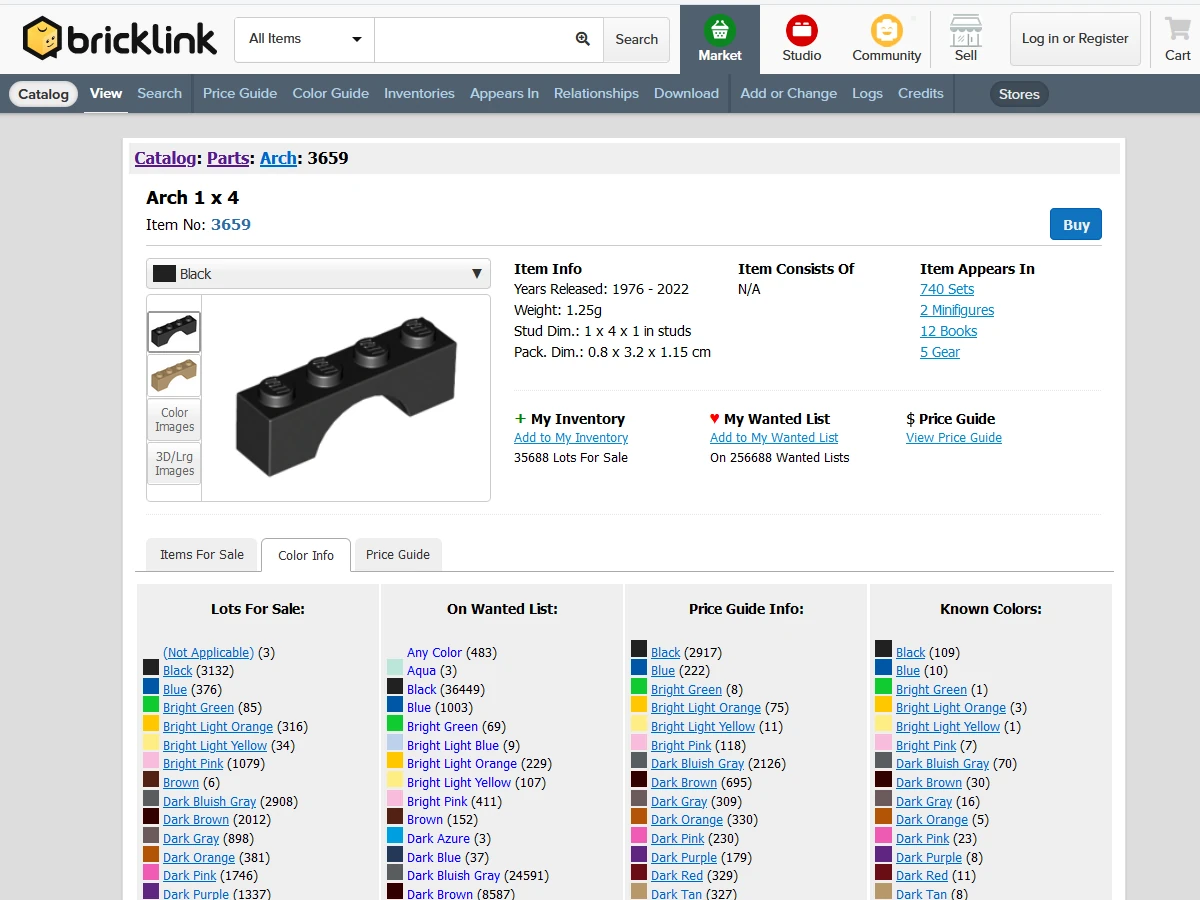
2. Przeglądamy oferty sprzedaży na Bricklink®
W zależności od popularności zestawu ofert może być kilka albo nawet kilkaset (lub kilka tysięcy jeśli mówimy o częściach). To jednak nie powinno nas w żadnym wypadku przerazić ani zniechęcić, gdyż bezpośrednio nad listą ofert mamy tak zwane filtry – kluczową rzecz, jeśli chodzi o ekspresowe ogarnięcie sytuacji. Pozwalają szybko znaleźć odpowiednią ofertę. Co możemy tam zaznaczyć?
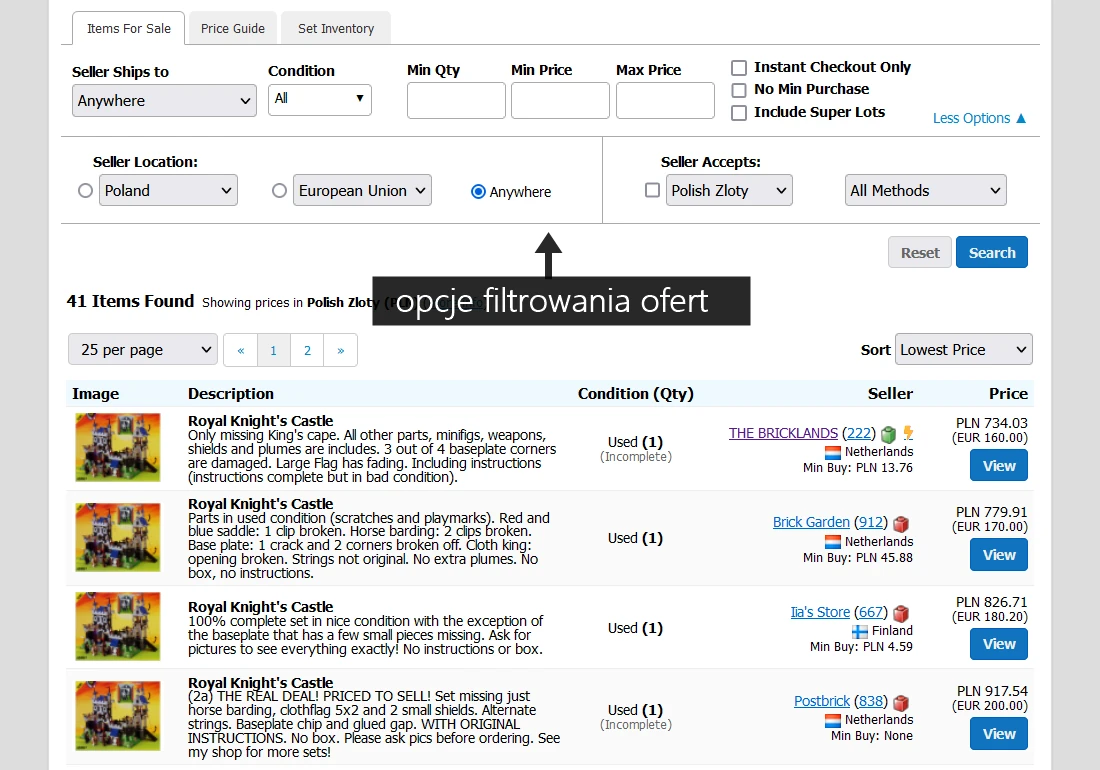
- pierwsza kluczowa rzecz to dla większości czytających ten tekst to możliwość wysyłki do Polski. Zatem z rozwijanej listy "Seller Ships to" wybieramy "Poland". To wbrew pozorom nie musi bardzo ograniczyć listy ofert, co jest jedną z zalet platformy – możemy sprowadzać produkty z wielu różnych krajów, co ma niebagatelne znaczenie jeśli szukamy czegoś trudno dostępnego.
- kolejna istotna sprawa to stan, czyli parametr "Condition". Do wyboru są dwie główne opcje: "new" (nowy) oraz "used" (używany), a także trzy bardziej szczegółowe wskazania: "sealed" (fabrycznie zapieczętowany), "complete" (kompletny) i "incomplete" (niekompletny). Domyślnie są zaznaczone wszystkie możliwe warianty – możemy je odznaczać i zaznaczać zgodnie z potrzebami. Za chwilę omówimy kwestię stanu jeszcze dokładniej.
- dalej opcjonalnie można wpisać minimalną ilość jakiej poszukujemy – jest to oczywiście przydatne dużo bardziej kiedy szukamy elementów niż zestawu. Parametr ten to "Min Qty" (minimalna ilość). W sytuacji gdy przykładowo chcemy kupić 30 sztuk jakiegoś konkretnego klocka, odrzuci nam to oferty sprzedawców, którzy mają w tej chwili na stanie mniejszą ilość.
- nie mogło zabraknąć naturalnie opcji określania ceny – minimalnej ("Min Price") i maksymalnej ("Max Price") jaką jesteśmy w stanie zapłacić za 1 sztukę szukanego produktu. Wystarczy wpisać liczbę (system uwzględni ceny w pln).
- kolejna opcja to zaznaczenie "Instant Checkout Only" – pozwala zostawić na liście tylko te sklepy, które mają wdrożoną zintegrowaną płatność PayPal.
- gdy szukasz pojedynczych elementów, bardzo ważny z kolei może okazać się dla Ciebie filtr "No Min Purchase". Wiele sklepów ma ustawioną minimalną wartość koszyka, przy którym można złożyć zamówienie (to często kwota w granicach 20–40 zł) – zwróć uwagę na dyskretny dopisek "Min Buy" przy każdej ofercie. Zaznaczenie opcji "No Min Purchase" odfiltruje nam sklepy które mają ustawioną jakąś minimalną kwotę uprawniającą do zakupu.
- "Include Super Lots" – jest to dość rzadki przypadek, ale czasami sprzedawcy łączą różne zestawy w kolekcje (tworząc właśnie "super lot"), oferując zwykle atrakcyjniejszą cenę. Jeśli zaznaczysz ten filtr, zobaczysz również takie zbiorcze oferty, jeśli zawierają poszukiwany przez Ciebie zestaw.
- dodatkowe 3 parametry ukażą się nam gdy rozwiniemy odnośnik "More options" – możemy wówczas wybrać "Seller Location" (czyli lokalizację sprzedającego) – np. kraje Unii Europejskiej, a także akceptowane metody płatności lub walutę (widoczne przy "Seller Accepts"). Istotna jest zwłaszcza ta pierwsza opcja, gdyż zakupy spoza UE mogą wiązać się z dodatkowymi kosztami, takimi jak opłaty celne.
Po wybraniu opcji należy naturalnie kliknąć niebieski przycisk "Search", aby filtry zostały zastosowane.
Wracając na jedną sekundę do "stanu" – bardzo często przy używanych zestawach same określenie "used" niewiele nam mówi, dlatego wielu sprzedawców stara się opisać w paru zdaniach jak wygląda stan i kompletność zestawu. Niektórzy decydują się również na dodanie rzeczywistego zdjęcia, jednak to jest już zdecydowanie mniej powszechne.
Oferty są uszeregowane domyślnie pod względem ceny (od najniższej), jednak to naturalnie również można zmieniać, faworyzując liczbę dostępnych sztuk lub najnowsze oferty.
Kiedy już poradziliśmy sobie z filtrami i mamy na oku ciekawą ofertę, klikamy niebieski przycisk "View", a zostaniemy przeniesieni do oferty konkretnego sklepu Bricklink®.
3. Sklep sprzedającego na Bricklink®
Kiedy już znaleźliśmy się stronie konkretnego sklepu działającego na giełdzie Bricklink® możemy dodać wybrany przedmiot do koszyka i przejść do złożenia zamówienia. Najpierw warto się "rozejrzeć" i zrozumieć jakie informacje (zresztą bardzo przydatne) można znaleźć na stronach sklepów.
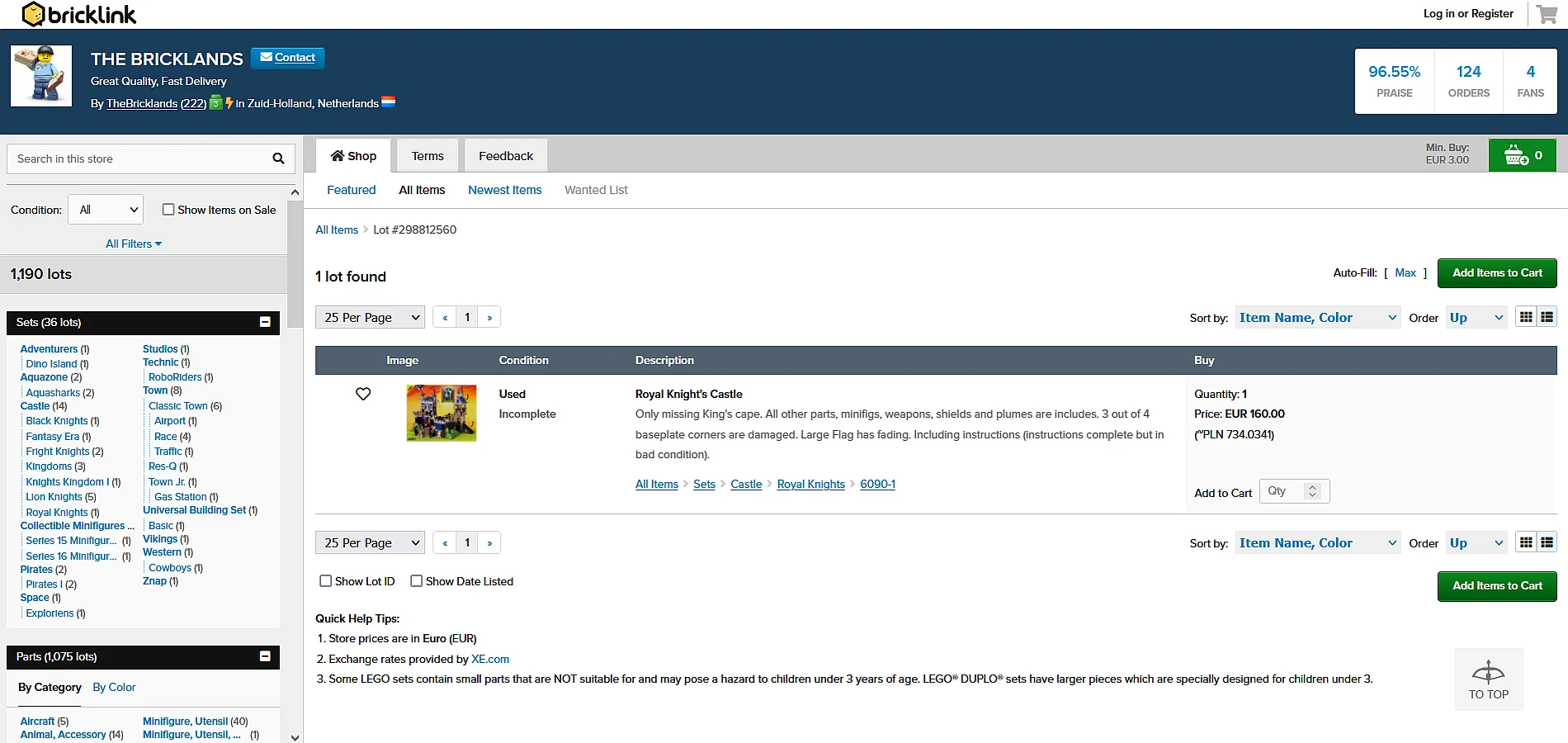
Duża granatowa belka na górze zawiera podstawowe informacje na temat sprzedawcy – jego lokalizację, liczbę zrealizowanych zamówień, procent pozytywnych komentarzy, link do formularza kontaktowego oraz link do wszystkich ocen przez niego otrzymanych i wystawionych (podlinkowany numer obok nazwy profilu).
Pod wspomnianą belką znajdują się trzy szare zakładki: "Shop", "Terms", oraz "Feedback".
Uwagę koniecznie trzeba zwrócić na zakładkę "Terms" – sprzedający umieszczają tam wszystkie najważniejsze informacje na temat transakcji z nimi – akceptowane sposoby płatności, szacunkowe koszty wysyłki itp. Lektura obowiązkowa zanim złożymy zamówienie.
Ostatnia z nich ("Feedback") odnosi się do ocen sklepu – zawsze warto zadbać o to, aby kupować bezpiecznie. Dzięki systemowi ocen na Bricklink® jest to dość proste – więcej o weryfikacji ocen znajdziesz w tym artykule.
Po lewej stronie mamy listę kategorii, a w nich inne dostępne przedmioty – być może sprzedawca ma w ofercie jeszcze coś ciekawego – naprawdę zawsze warto rzucić okiem.
4. Dodajemy produkty do koszyka i składamy zamówienie na Bricklink®
Przechodzimy do zamawiania naszych klocków/zestawów. Przy danym produkcie mamy widoczną cenę, stan i dostępną ilość – wybieramy przy skrócie "QTY" (ang. quantity – ilość) odpowiednią ilość i szukamy zielonego przycisku "Add Item to Cart" (dodaj produkty do koszyka). Po jego kliknięciu powinnyśmy otrzymać stosowny komunikat – możemy wówczas przejść do koszyka lub kontynuować zakupy.
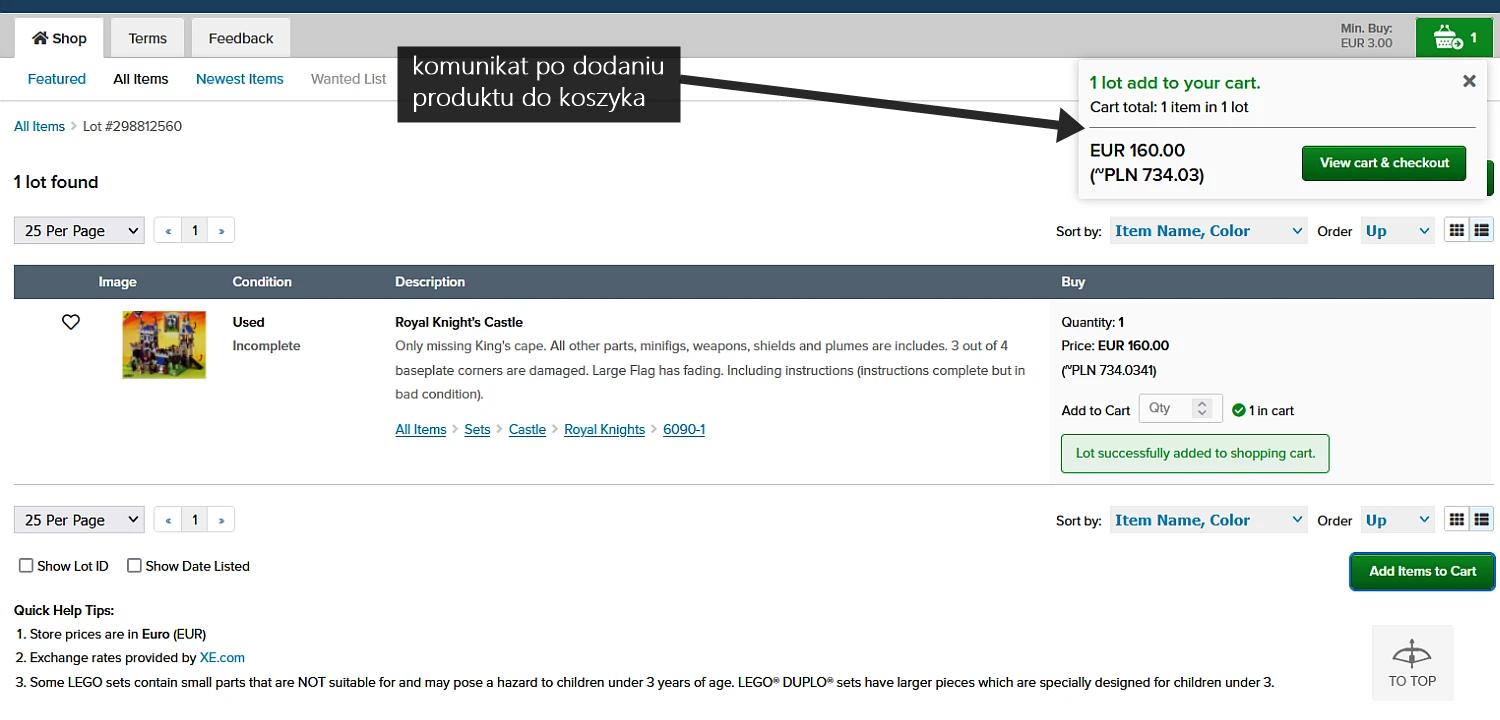
W koszyku widzimy podsumowanie – jeśli sprzedający ma skonfigurowaną kalkulację wysyłki, otrzymamy również informację o tym ile szacunkowo wyniesie dostawa.
W celu złożenia zamówienia musimy zalogować się na utworzone wcześniej konto Bricklink®. Tą potrzebę sygnalizuje nam widoczny na zielonym przycisku komunikat "Log In to Checkout". Kiedy jesteśmy zalogowani, w jego miejscu wyświetla się już "Proceed to Checkout" (przejdź do kasy).
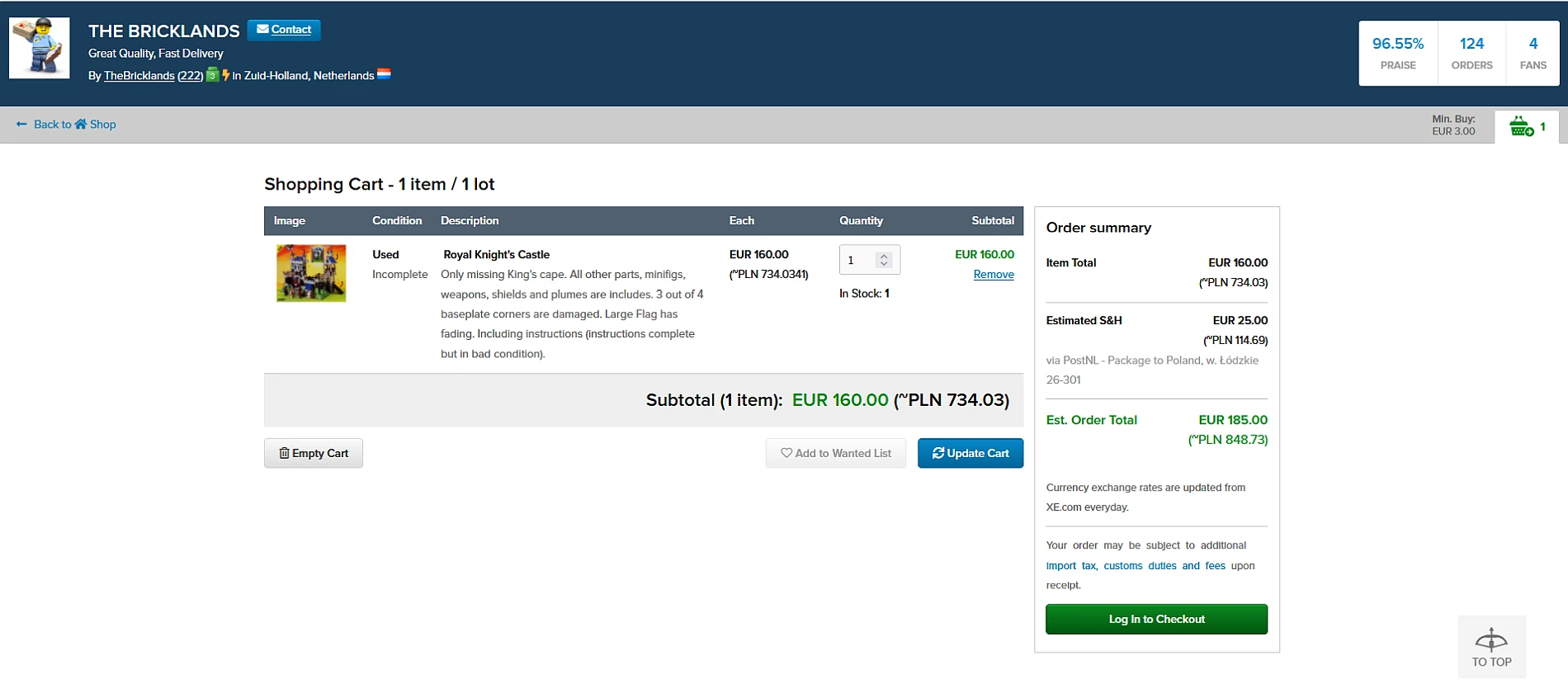
Jego utworzenie jest bezpłatne i nie różni się w zasadzie niczym od utworzenia konta klienta w zwykłym sklepie internetowym, dlatego nie będziemy tego tutaj omawiać. Warto jednak wspomnieć, że konto na Bricklink® daje więcej możliwości niż zwykłe zakupy – w tym celu zasygnalizujemy tylko zakładkę "Studio" bądź "Comunity", którym zostanie w przyszłości poświęcony osobny wpis.
Konieczne będzie zaakceptowanie regulaminu sklepu, podanie swoich danych do wysyłki (możesz je od razu zapisać, aby były zapamiętane do przyszłych zamówień na Bricklink®), wybranie metody płatności za zamówienie (np. Paypal lub przelew bankowy IBAN), a także wybranie opcji wysyłki udostępnionej przez sprzedającego.
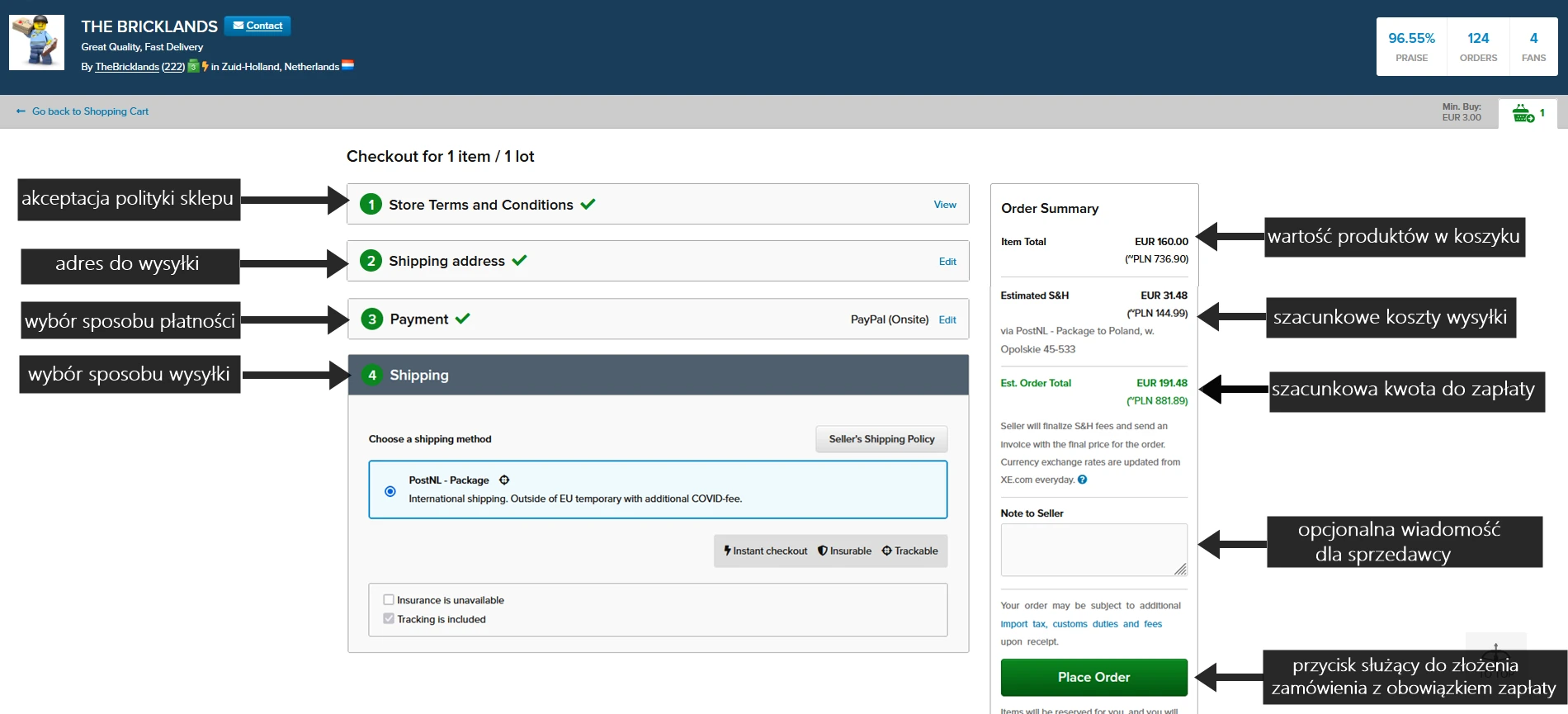
Ufff, dobrnęliśmy do końca! Wystarczy już tylko nacisnąć przycisk "Place Order" (złóż zamówienie). Na maila powinniśmy od razu otrzymać potwierdzenie transakcji.
Po złożeniu zamówienia czekamy na tzw. "Invoice", czyli ostateczną kalkulację zamówienia – sprzedający podaje kwotę którą należy zapłacić (uwzględnia ona pakowanie i wysyłkę). Oczywiście jeśli dokonaliśmy płatności bezpośrednio na Bricklink® w ramach zintegrowanego systemu płatności Paypal mamy to już z głowy. Najczęściej jednak trzeba poczekać na Invoice.
Invoice to w dosłownym tłumaczeniu faktura, ale chodzi generalnie o wiadomość od sprzedającego z ostateczną kwotą zamówienia i instrukcją płatności. Wysyłka Invoice trwa najczęściej kilka godzin (ale może też trwać nawet kilka dni) – z jednej strony może się wydawać iż przedłuża to realizację zamówienia, z drugiej strony przy zakupie klocków LEGO® bywa niezbędne, gdyż często niemożliwe jest określenie dokładnego kosztu automatycznie.
5. Czekamy na przesyłkę, odbieramy ją i wystawiamy ocenę
Na naszym koncie Bricklink® w zakładce "Orders Placed" znajdziemy złożone zamówienia wraz z ich statusem – będzie się on oczywiście zmieniał. Być może zwrócisz również uwagę na czerwony kwadracik do zaznaczenia przy kolumnie ("paid") – w ten sposób możesz dać znać sprzedającemu, że wysłałeś już płatność (wówczas zmieni on kolor na zielony).
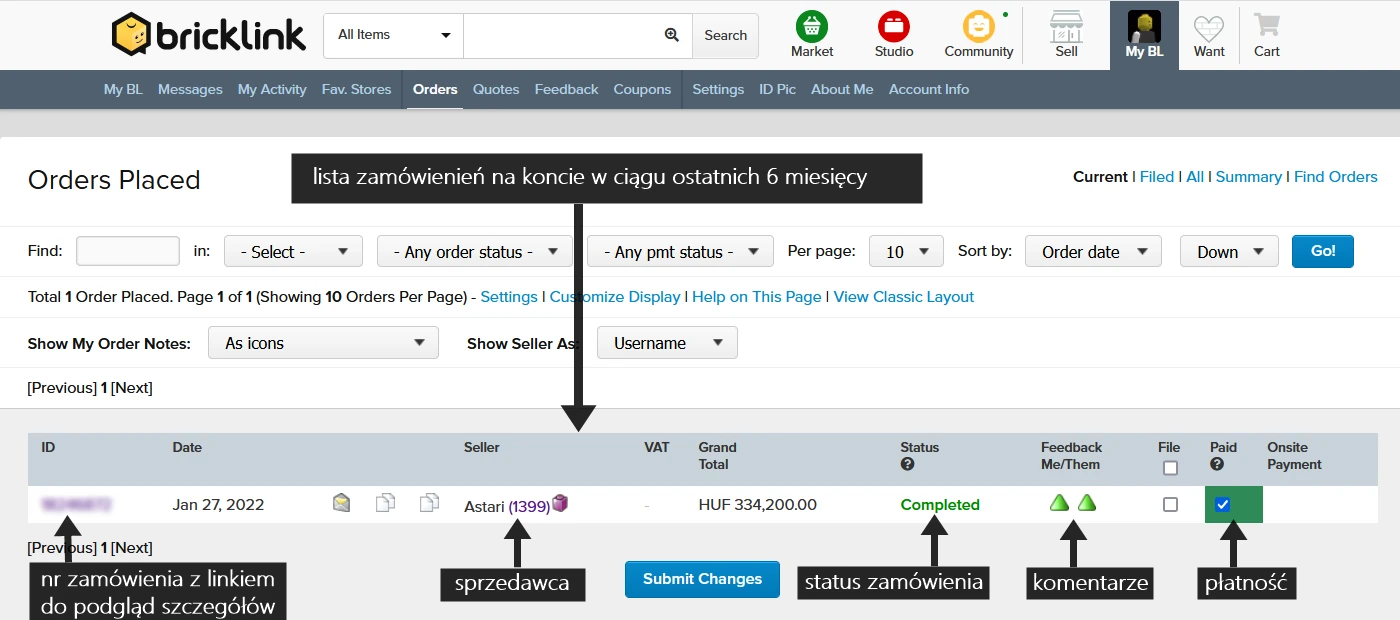
Oto wszystkie możliwe statusy zamówienia na Bricklink® przy standardowym zamówieniu:
- Pending (oczekujące) – zamówienie jest złożone i oczekuje na zatwierdzenie przez sprzedawcę;
- Updated (zaktualizowane) – bardzo rzadko pojawiający się stan – Twoje zamówienie zostało zmodyfikowane i oczekuje na akceptację.
- Processing (przetwarzanie) – zamówienie jest przetwarzane – sprzedający jest w trakcie przygotowania podsumowania i potwierdzenia.
- Ready (gotowe) – zamówienie zostało zweryfikowane, otrzymałeś już "Invoice".
- Paid (zapłacone) – oznacza iż sprzedający otrzymał Twoją płatność. Status automatycznie się zmieni gdy została ona wykonana przez zintegrowany z Bricklink® system PayPal.
- Packed (spakowane) – przesyłka została już przygotowana, ale nie jest jeszcze nadana.
- Shipped (wysłane) – rozpoczęła się podróż Twojego zamówienia, otrzymasz również wiadomość email.
Po tym jak zamówienie zmieni status na shipped, przejmujesz pałeczkę! To już niemal koniec transakcji, możesz teraz zmienić status na:
- Received (otrzymane) – przesyłka została odebrana, jednak nie zweryfikowałeś jeszcze jej zawartości.
- Completed (zakończone) – zamówienie zostało przez Ciebie sprawdzone i uznajesz je za zakończone.
Ostatnim akcentem jest wystawienie komentarza (kolumna "Feedback Me/Them") – miejmy nadzieję że pozytywnego ("praise") – opisz w jednym zdaniu jak przebiegła transakcja.
Pamiętaj, jeśli coś jest nie tak z Twoim zamówieniem (np. nie znalazły się w nim wszystkie elementy, albo zaszły pomyłki w kolorze), zanim przejdziesz do wystawiania opinii, koniecznie skontaktuj się ze sprzedawcą i postaraj się rozwiązać problem. Nikt nie lubi otrzymywania negatywnych ocen (a po nich jest również znacznie mniej skłonny do rozwiązania powstałego problemu). Sprzedający odwdzięczy się komentarzem również Tobie, dzięki temu wzajemnie budujecie swoją reputację na Bricklink®.
Kilka wskazówek na zakończenie
Na sam koniec zostawiam życzenia udanych zakupów i garść luźnych, ale przydatnych porad zakupowych na Bricklink®:
- wiele osób zna dość dobrze język angielski, jednak jeśli nie jesteś jedną z nich, warto przyswoić sobie kluczowe słowa dotyczące zakupów (nie ma ich tak wiele, a sporo zostało objaśnionych w tym artykule) żeby nie mieć wątpliwości co oznaczają. Do przeczytania zasad danego sklepu i ewentualnej komunikacji ze sprzedawcą można wspomóc się internetowymi translatorami.
- jak już jesteśmy przy komunikacji, warto podkreślić iż sprzedawcy są generalnie bardzo przyjaźnie nastawieni do klienta – jeśli masz jakieś pytania, śmiało napisz do nich przez formularz kontaktowy. Niezależnie czy będzie to pytanie o wysyłkę, prośba o dodatkowe zdjęcia, czy inna sprawa, otrzymasz z pewnością odpowiedź (chyba że napiszesz do zagranicznego sprzedawcy po polsku). Zanim jednak to zrobisz, sprawdź czy nurtująca Cię kwestia nie została już wyjaśniona w zakładce "Terms" danego sklepu.
- przemyśl kwestię płatności – o ile do zakupów w Polsce wystarczy najprostszy rachunek bankowy, o tyle płatności w zagranicznej walucie wymagają odrobiny większego wysiłku. W bankach możemy jednak wykonywać przelewy SEPA w euro, a płatności w obcych walutach umożliwia również Paypal. Od razu warto zaznaczyć, iż przy skorzystaniu z tego systemu często do zamówienia jest doliczane kilka procent jego wartości.
- kolejna sprawa, która już została delikatnie zasygnalizowana wcześniej to kraj sprzedawcy. Zakupy w UE nie wiążą się z tym ryzykiem, natomiast sprowadzanie czegoś z dalekich stron świata może wiązać się często z dodatkowymi kosztami. Przekonałem się o tym bardzo dawno temu na własnej skórze, kiedy kupiłem dwa zestawy z USA, a poza dość drogą wysyłką, musiałem potem zapłacić jeszcze cło i vat. Co prawda nie było to tragicznie wysokie, ale zdecydowanie odczuwalne.
